- Installing the VMware vCenter Converter Standalone download: VMware provides their software as a Windows Executable file and therefore installation is as easy as downloading the file VMware-converter-en-6.2.0-8466193.exe and running it directly after retrieving it.
- StarWind V2V Converter enables conversion of a physical machine into a virtual one that resides on a Hyper-V or ESXi server. The utility allows converting physical disks or volumes into a variety of formats: VHD/VHDX, VMDK, QCOW, and IMG/RAW.
- Download Vmware Converter Standalone 4.01
- Download Vm Converter Standalone Installer
- Download Vm Converter Standalone Freeware
- Vmware P To V Tool
The VMware vCenter Converter Standalone 5.5 is available for download VMware vCenter Converter Standalone provides an easy-to-use solution to automate the process of creating VMware virtual machines from physical machines (running Windows and Linux), other virtual machine formats, and third-party image formats.
You can install Converter Standalone on a physical or a virtual machine. You can also modify or repair a Converter Standalone installation.
The Local setup installs the Converter Standalone server, Converter Standalone agent, and Converter Standalone client for local use.
Note: Local installation of Converter Standalone complies with the following security restrictions:

Download Vmware Converter Standalone 4.01
- After the initial setup, the use of an administrator account requires physical access to the product.
- You can manage Converter Standalone only from the machine where it is installed.

Download Vm Converter Standalone Installer
During the client-server installation, you can select the Converter Standalone components that you want to install on your system. You can also choose to join the Customer Experience Improvement Program. See Configuring the Customer Experience Improvement Program
Download Vm Converter Standalone Freeware
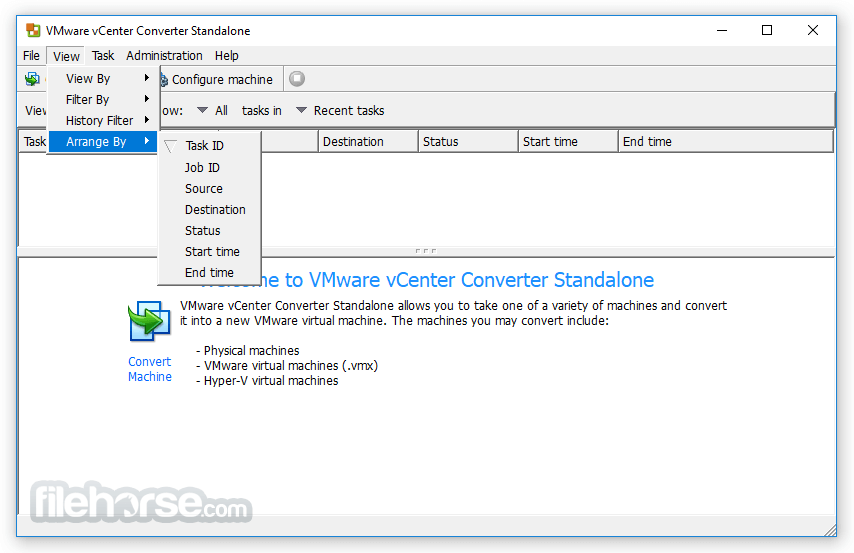
When you install the Converter Standalone server and Remote access, the local machine becomes a server for conversions, which you can manage remotely. When you install the Converter Standalone server and the Converter Standalone client, you can use the local machine to access remote Converter Standalone servers or create conversion jobs locally.
Vmware P To V Tool
If you install only Converter Standalone client, you can connect to a remote Converter Standalone server. You can then use the remote machine to convert hosted virtual machines, managed virtual machines, or remote physical machines.
Procedure
- Download the VMware vCenter Converter Standalone from https://my.vmware.com/web/vmware/info/slug/infrastructure_operations_management/vmware_vcenter_converter_standalone/5_5#product_downloads.
Note
The VMware vCenter Converter Standalone 5.0 does not support vCenter Server and ESXi versions later than 5.0. Download and install a version later than 5.0.1. - After installation, open the VMware vCenter Converter Standalone and click Convert machine at the top left of the screen. The Conversion screen appears.
VMware vCenter Converter Standalone
- In the Source System section of the Conversion screen, configure the following:
- Select source type: Select VMware Infrastructure virtual machine.
- Server: Type the VMware server IP address.
- User name, Password: Type the credentials that provide administrator access to the VMware server.
- Click Next. The Source Machine section appears.
Conversion > Source Machine
- In the Source Machine section, select the virtual machine that you want to convert and click Next. The Destination System section appears.
Conversion > Destination System
- In the Destination System section, configure the following options and then click Next.
- Select destination type: Choose VMware Workstation or other VMware virtual machine.
- Select VMware product: Choose VMware Workstation 6.5.x.
- Name, Location: Accept the default Virtual Machine name and location or click Browse to select a different file.
The Options section appears.Conversion > Options
- In the Options section, verify the image description for additional settings and then click Next.Ensure Install VMware Tools is set to No.The Summary section appears.
Conversion > Summary
- Verify the image information, and then click Finish.
